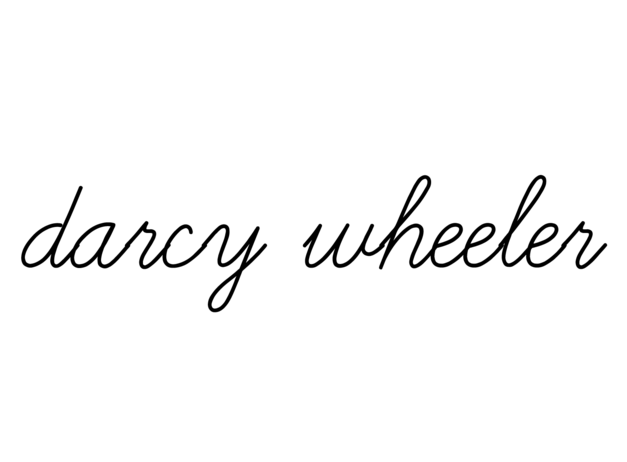At a recent workshop I was lucky enough to win a copy of Photomatix, a software program that helps you create HDR (high-dynamic range) images. While my editing workflow constantly changes as I learn new techniques, I'd like to share with you how I created the "after" image shown below using a combination of Lightroom, Photoshop, Photomatix and Topaz Denoise.
The original raw exposure settings are as follows:
- ISO: 100
- Exposure: 76 seconds at f/5.6
While the initial exposure is dark, I knew that with the right post-processing tools I could bring out the shadows and details within the image. Here's how I did it:
- Import the image into Lightroom from camera.
- Next, use Topaz DeNoise to remove noise artifacts. It's important to remove noise in the initial stage of the editing workflow. Doing any editing prior to removing noise will only worsen the noise artifacts and make them harder to remove later on.
- DeNoise can be accessed from the Photo-> Edit In -> Fusion Express menu in Lr (you'll have to download the external editor Fusion Express from topazlabs.com/downloads). Alternatively, you can bring the photo into Photoshop and access DeNoise from the Filter menu there. If you're new to DeNoise, this tutorial offers some useful tips on how to use each of the sliders.
- Once you've cleaned up the noise, use the develop slider settings in Lightroom to increase the exposure and decrease the highlights and whites. You can also increase the shadows and blacks a bit. If you're already in Photoshop, go to Filter - > Camera Raw Filter to access the same settings that you'd find in Lightroom.
- Next, if you're not already in Ps, bring the photo into Photoshop by going to Photo -> Edit In -> Adobe Photoshop CC.
- Once inside Photoshop, press ctrl/cmd + J to duplicate the layer.
- Next, go to Filter -> Photomatix -> Tone Mapping.
- Within Photomatix, choose a preset of choice. I tend to prefer the Realistic category. The effect might look too strong, but this is why back in Photoshop you can decrease the opacity of the layer to blend it back in with the original photo. You can also work with the selective parameters in Photomatix to adjust the preset to your liking.
And that's all there is to it! Here's my final result:
It must be noted that this is not a true HDR image, as I did not blend together multiple exposures of the scene. Taking bracketing exposures is something I'll be trying in the near future, though, on an upcoming trip to Big Bend.