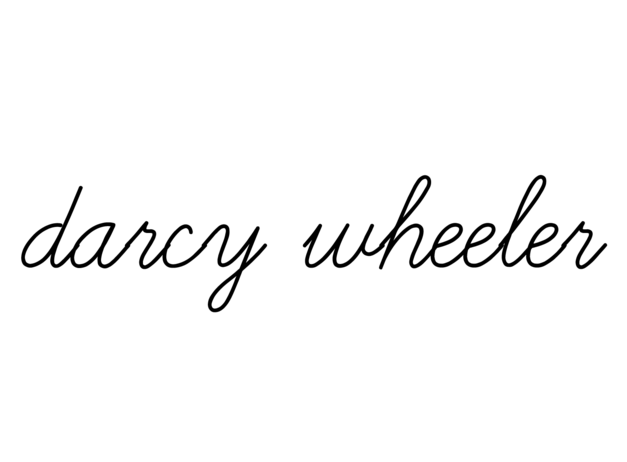Have you ever run into the issue where the text you want to lie on top of an image doesn't work, whether set as black or white? It's just unreadable.
To the left: the text is unreadable | To the right: a darkened background makes the text easier on the eyes
This is fixable with Photoshop or a similar editor.
Just open the image in Photoshop and then duplicate the layer (ctrl/cmd +J).
Next, you'll want to add a shape in. Shapes can be found in the toolbar. (If you don't see any toolbar, go to Window-> Tools.)
You'll want to right click to select the Rectangle Tool.
With the rectangle tool selected, put a square over the image. You'll want to go to the top menu first to make the Stroke zero and the color either black, grey, or white, depending on the color of the text above it.
Within the layers panel, reduce the opacity of the layer you just created. This will bring back the image from underneath. The image will be darkened and more suitable for lighter text applied to it. You could do just the opposite with a white square and put darker text on top.
The other option would be to go grayscale, or if you're feeling different, choose a color.
Lesser contrast between font and background is said to be easier on the eyes, and going for a greyscale or neutral option will mix better with colors. Adding a hint of tone doesn't hurt though, if you're looking for a more stylistic design that doesn't abide by any strict brand guidelines.
As you can see, the text is more readable on the darkened image.
Here's what the text would look like on top of the image without the Photoshop adjustments:
It's very unreadable. Darkening or lightening an image is a must when applying text to images. If you want to get advanced, you can even mask back in on the original subject to make it pop out more.
I hope you found this information useful, as this technique is imperative when trying to incorporate an image into your design that's not right enough for readable text, but can be fixed by darkening or lightening it.